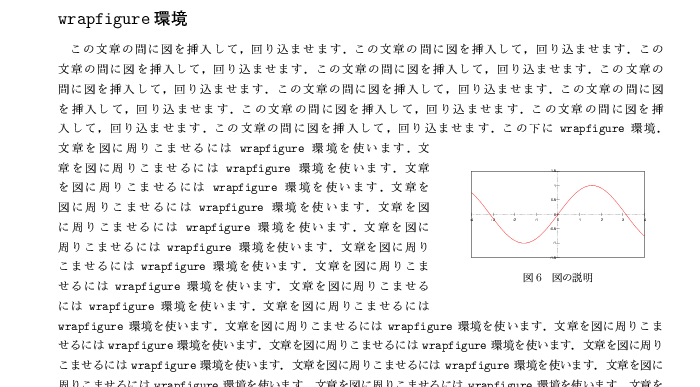文書中に図を入れると,文や数式だけより説明が分かりやすくなります. Wordなどのワープロソフトなら直感的に図の挿入が行えますが, LaTeXの場合は図を挿入する命令を使って別に用意した画像ファイルを呼び出すことになるので,ちょっと慣れが必要です.ここでは,TeXに図を挿入する基本的な流れを紹介します.
これらの命令はgraphicxパッケージを使うのが一般的です.まず
\usepackage[dvips]{graphicx}
とプリアンブルに書いてgraphicxパッケージを読み込んでおきます.図はLaTeXが直接扱うのではなく,DVIドライバが処理します. DVIドライバは上の\usepackage文の [...] で指定します.ここではdvipsを指定しています. DVIドライバによって扱える図の形式は変わりますが, EPS(Encapsulated PostScript)形式または EPSI 形式(Tgifなどで確認するためのプレビュー情報が入ったEPS形式)なら,どのOS環境でも扱えるようです.
fig1.eps という図を挿入したい場合,図を挿入したい本文のあたりで以下のような命令を書きます. fig1.eps は .tex ファイルと同じディレクトリに置いておきます.
\begin{figure}[htbp]
\begin{center}
\includegraphics[width=100mm]{fig1.eps}
\end{center}
\caption{図の説明}
\label{fig:one}
\end{figure}
出力例はつぎのようになります.
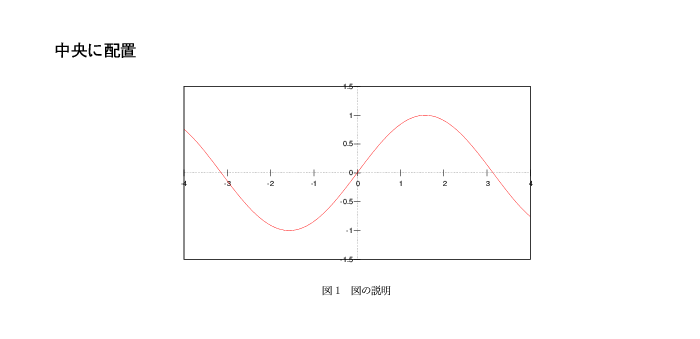
実際に図が挿入される場所は LaTeX によって自動的に調整されます.このとき,\begin{figure} の後の [htbp] が参考にされます.それぞれの意味は
です.上のものほど優先順位が高いです. [...]内に書く順番は任意です([htbp]と書いても[tpbh]と書いても同じ). したがって,[htbp]と書いた場合には LaTeX はまずその部分に図を張ろうとし,それがダメならページの上に,それがだめならページの下に,それでもだめなら独立したページに図を出力します.
ページの下にしか出力したくない,といった場合には [b] と指定します.論文などでは [tbp] と指定することが多いようです.また,\label 命令を付けるときには, \caption の後で付けないとうまくいかないときがあります.
画像の回りに枠を表示させるには,\includegraphics{ } を \fbox{ } で括ります.
\begin{figure}[htbp]
\begin{center}
\fbox{
\includegraphics[width=100mm]{fig1.eps}
}
\end{center}
\caption{図の説明}
\label{fig:one}
\end{figure}
出力例はつぎのようになります.
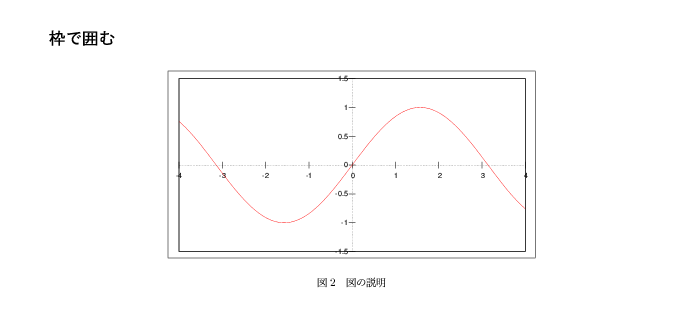
図を回転して挿入するには
\begin{figure}[htbp]
\begin{center}
\fbox{
\includegraphics[width=100mm, angle=45]{fig1.eps}
}
\end{center}
\caption{図の説明}
\label{fig:one}
\end{figure}
のように angle オプションで角度(単位は度)を指定します.出力例はつぎのようになります.
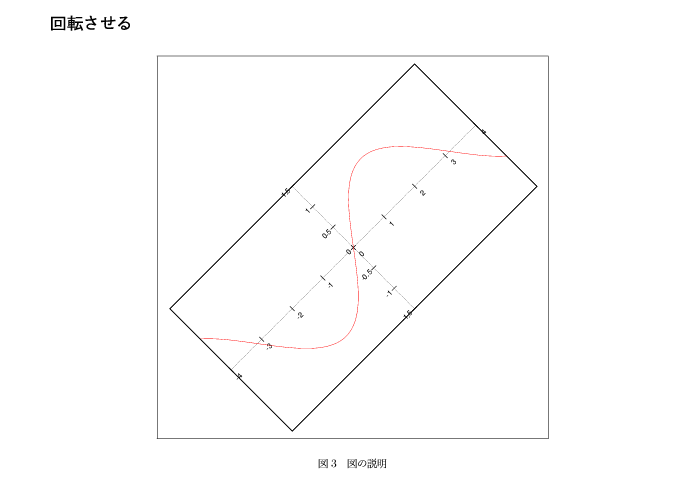
図を横に並べたい場合,minipage 環境でページを一時的に分割し,そこに図を張り付けます.
figure 環境の中に 2つの minipage 環境をつくり,画像を \includegraphics で張ります.
\begin{figure}[htbp]
\begin{minipage}{0.5\hsize}
\begin{center}
\includegraphics[width=70mm]{fig1.eps}
\end{center}
\caption{一つめの図}
\label{fig:one}
\end{minipage}
\begin{minipage}{0.5\hsize}
\begin{center}
\includegraphics[width=70mm]{fig2.eps}
\end{center}
\caption{二つめの図}
\label{fig:two}
\end{minipage}
\end{figure}
出力例はつぎのようになります.

これを応用してさらに複数の図を並べて配置することができます.例えば,3つの図を横に並べて配置するにはつぎのようにします.
\begin{figure}[htbp]
\begin{minipage}{0.33\hsize}
\begin{center}
\includegraphics[width=40mm]{fig1.eps}
\end{center}
\caption{一つめの図}
\label{fig:one}
\end{minipage}
\begin{minipage}{0.33\hsize}
\begin{center}
\includegraphics[width=40mm]{fig2.eps}
\end{center}
\caption{二つめの図}
\label{fig:two}
\end{minipage}
\begin{minipage}{0.33\hsize}
\begin{center}
\includegraphics[width=40mm]{fig3.eps}
\end{center}
\caption{三つめの図}
\label{fig:three}
\end{minipage}
\end{figure}
出力例はつぎのようになります.
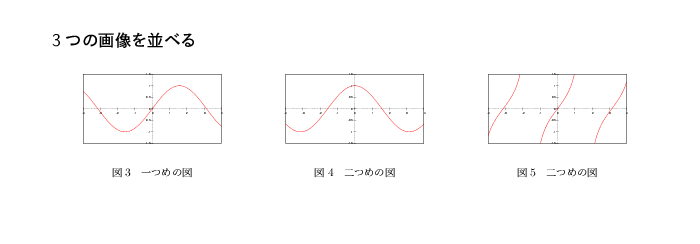
まず,プリアンブルに
\usepackage{wrapfig}
と書いて wrapfig パッケージを読み込んでおきます(wraping.sty は Vine Linux 2.6 の LaTeX 環境に標準で入っています.自分の環境に wraping.sty が入っていない場合はどこかからとってきて用意します).そして図を挿入したいところに
\begin{wrapfigure}{r}{60mm}
\begin{center}
\includegraphics[width=50mm]{fig1.eps}
\caption{図の説明}
\end{center}
\end{wrapfigure}
と wrapfigure 環境を書きます.この環境の後に書いた文章が図の周りに回り込みます.出力はつぎのようになります.